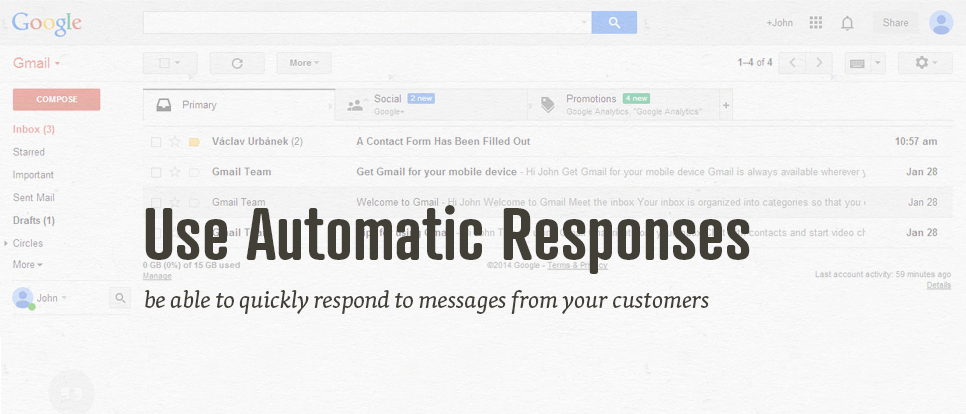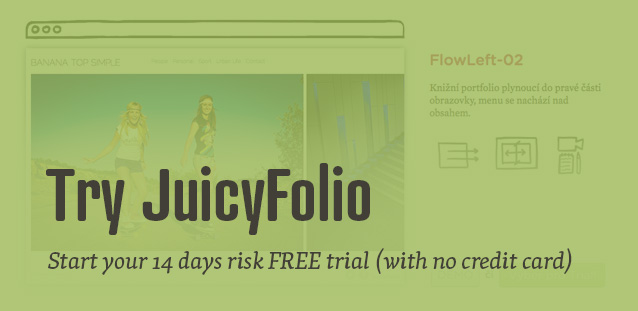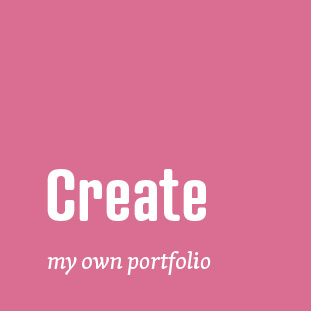In our article about contact forms, we wrote about how important it is to respond to emails from these contact forms when they for example notice you about a new reader subscribing to your blog posts.
You can respond to this kind of messages and notices basically in three ways. The first way is to individually respond to each email with an original reply. This way will ensure you a more personal approach to each of your readers, but it is at the same time the most difficult way, especially if there will be a lot of people subscribing to your posts.
The second way is to prepare a template message in your mailbox provider that you can also send automatically as a response to a specific type of emails (for example with a specific subject). However a problem could arise there if your contact form would be attacked by a spambot that would send you a lot of messages to which you would automatically send a lot of pointless responses.
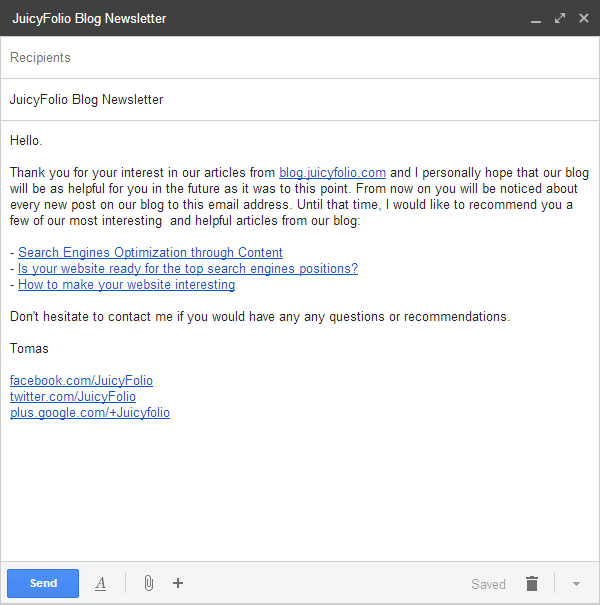
So the third option basically presents itself: create a template (that you can further personalize for each reader if you want to) that you can then start sending manually without the need to create every new response from scratch.
In the next step, we will show you how to set email template if you want to send the same (or similar) messages multiple times and how to send it automatically with Gmail, if you choose to.
Setting a Gmail Template
First of all, you need to create a message template, like the one from our welcoming email example for new JuicyFolio blog readers showed above. Firstly, you need to activate Canned Responses in your Gmail. In your Settings, click on Labs and activate Canned Responses. Than click on Save Changes.
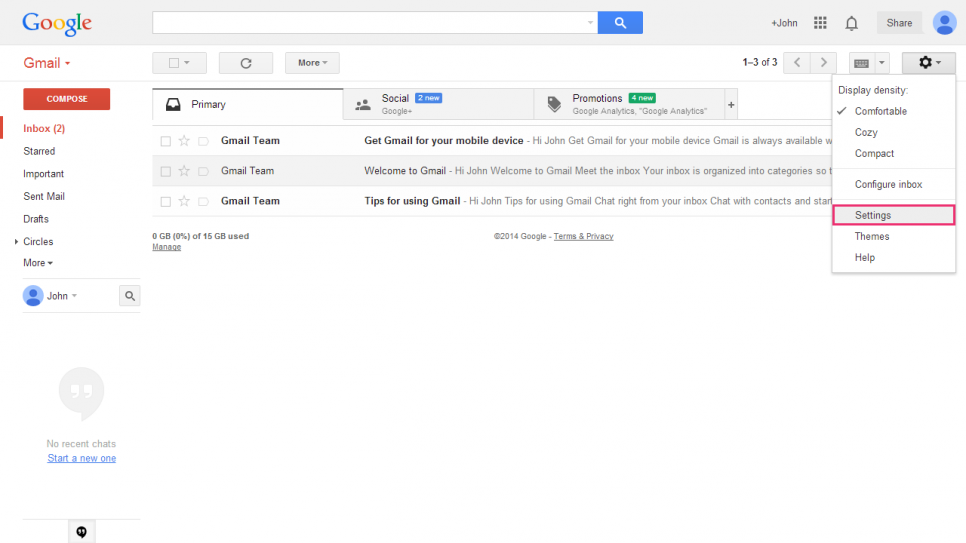
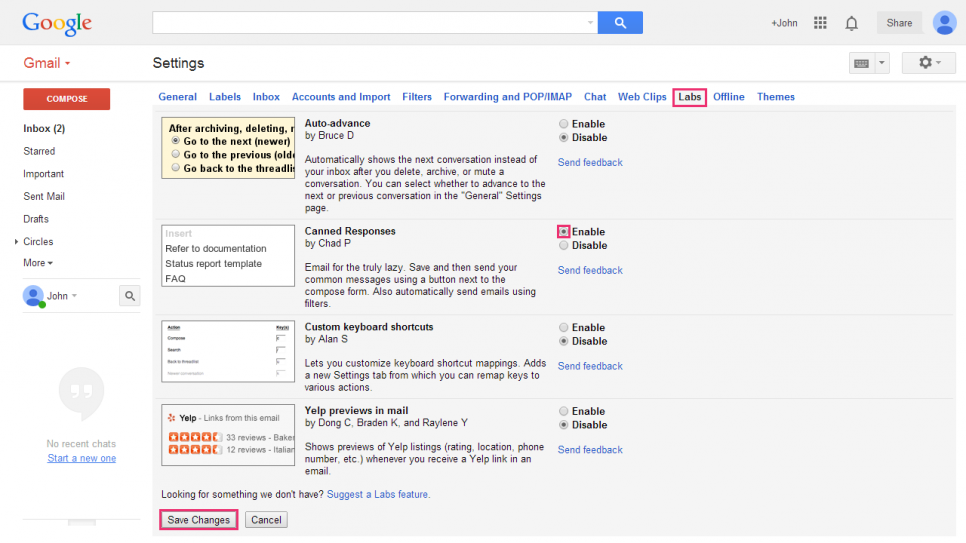
Now we can create a message you want to make your template from. You don't need to fill out the recipients or subject, the canned response won't remember them anyway. In this new message, click on a More options arrow, select Canned responses and New canned response. Now fill out the name of this canned response (or simply a template) and save it.
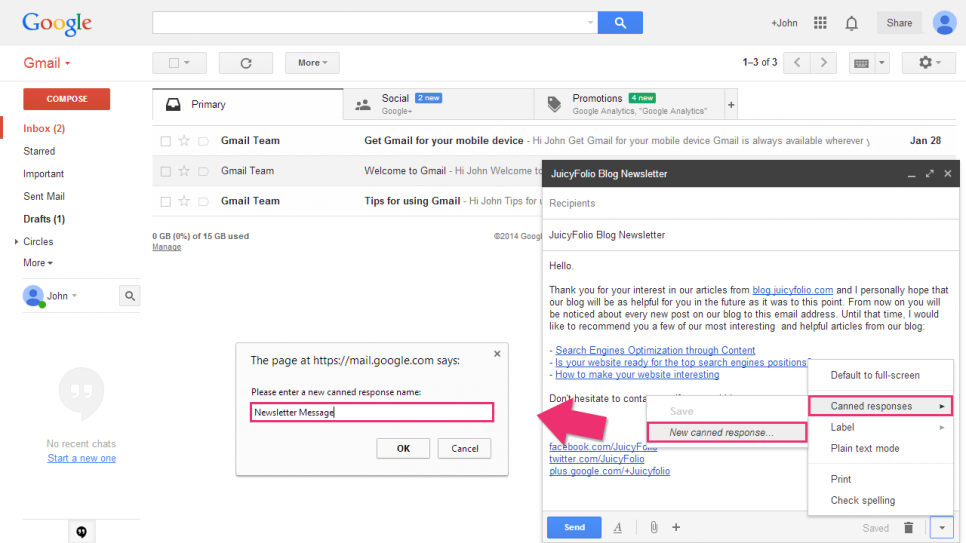
You can now discard the original draft you used for this template, but beware of accidentally clicking on Insert instead of Save while selecting this template, because that would rewrite your template with an empty message (it's similar to confusing Load and Save buttons while playing a video game).
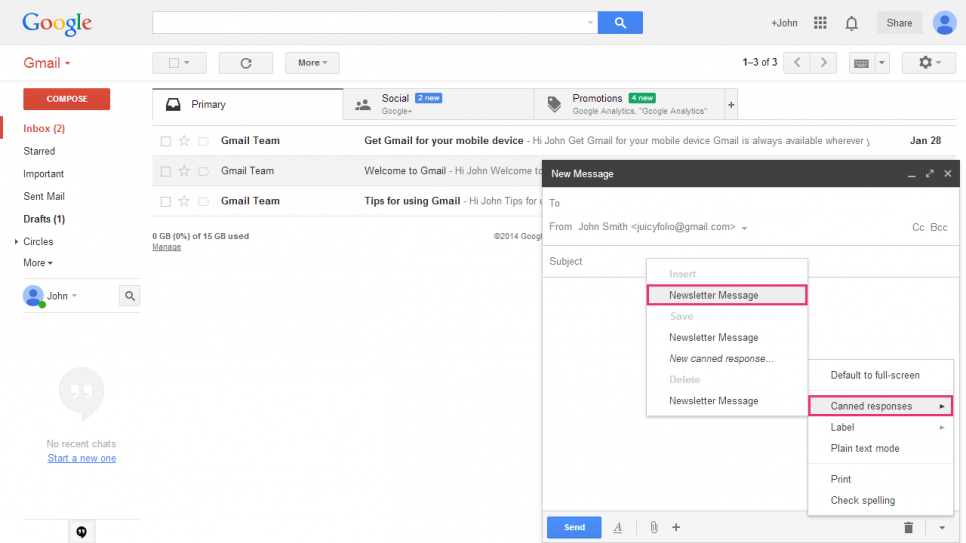
Sending Automatic Replies from Gmail
If having pre-written messages on your Gmail isn't enough for you and you want your mailbox to automatically send them (which could produce those spambot downsides we mentioned earlier), we will now show you how to do it step by step.
In the search panel of your Gmail, click on the triangle icon (▾) and select the criteria through which Gmail should recognize the emails you want to automatically respond to. In our case, the emails in question will share the same subject, probably something like "A contact form has been filled out". When you enter the specific criteria, select Create filter with this search.
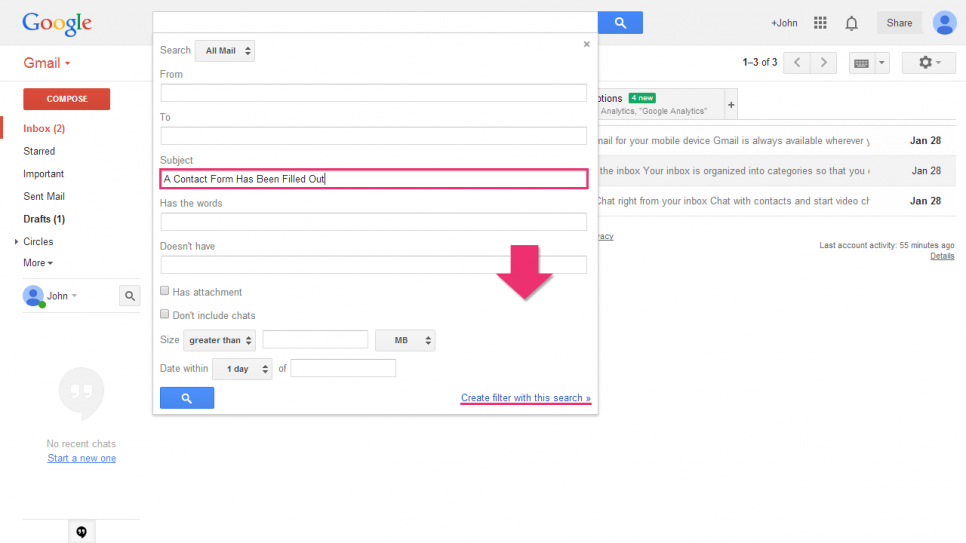
In the next panel, select Send canned response and choose the template you saved. You may then select Skip the inbox (Archive it), if you don't want this conversation to be displayed in your Inbox. Then just finish the whole process by clicking on Create filter and it's all done.
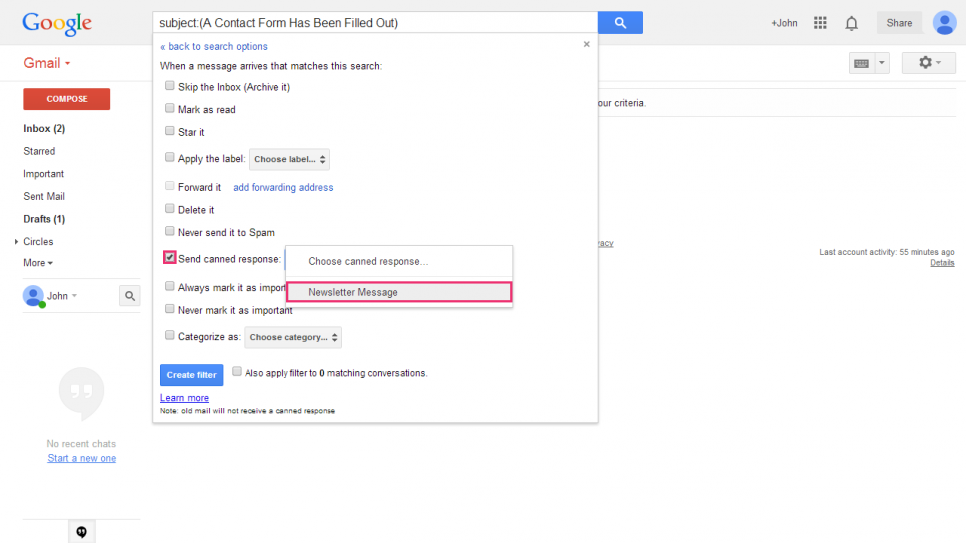
If you want to test if this process works, send a random email with a subject "A Contact Form Has Been Filled Out" to juicyfolio@gmail.com. You will then receive a reply from our blog.
In practice, this subject won't be filled out by your readers, but automatically via the contact form through which your visitors will be contacting you. We can set up your contact forms, even with a special email address, completely for free via our Assisted Setup plan.