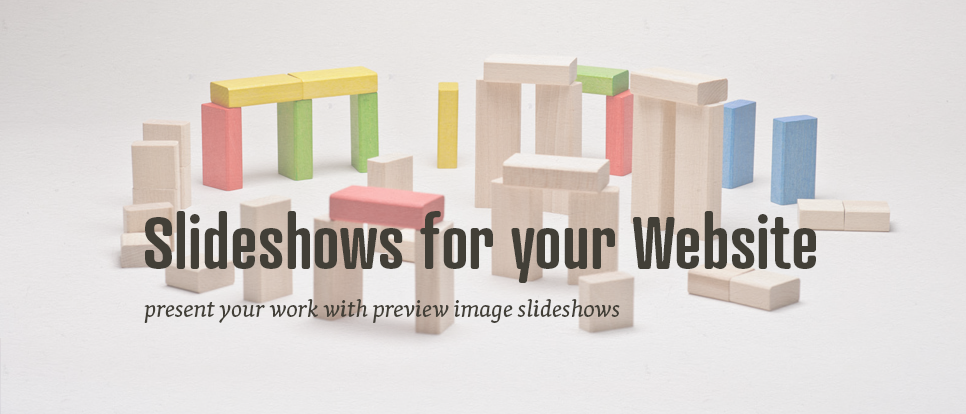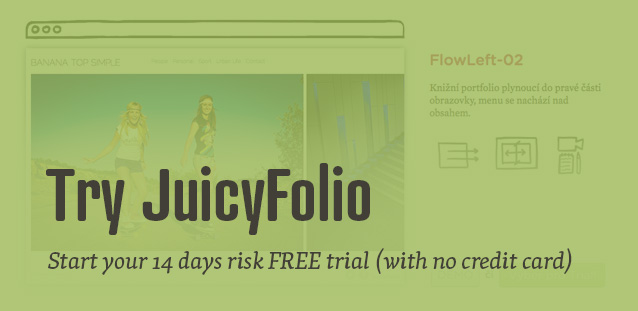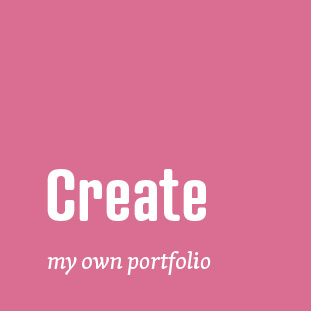With JuicyFolio, you can put an image slideshow on your website. This slideshow can be best used on your homepage where you can present to your new visitors some previews of your work. But how many images is it best to use for your slideshow?
When somebody enters your website, they will perhaps want to search it through on their own rather than just statically look on your slideshow. The image loop in your slideshow therefore doesn't have to be that long. If we should talk about specific numbers, lets just say that nine images in a slideshow is enough. And it's all the more reason for you to really think about what photos you want to put into your slideshow.
And if you remember our article about introducing yourself to your readers, if you put the slideshow on your homepage, it would be a really comfortable and practical background for your welcoming text, where your visitors can read something about you and your project and at the same time watch some preview of your work.
How to create a slideshow for your portfolio
In a following step by step tutorial, we will show you how you can quickly and easily make an image slideshow in the administration of your portfolio.
Create a slideshow page
In the left settings column of your administration, select Pages and then click on the icon of the blue sheet of paper. Then select slideshow as a page type.
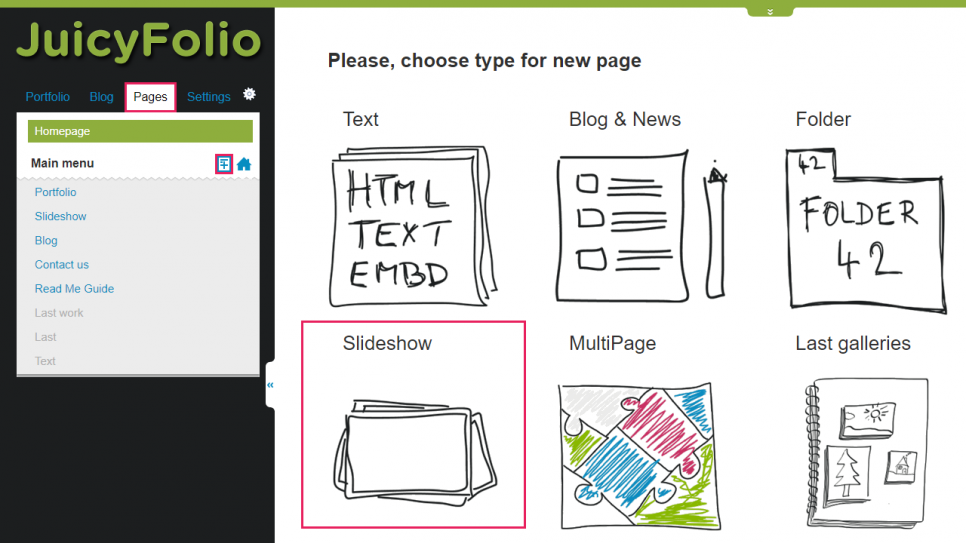
Creating slideshow on your homepage
If you want to set up slideshow on your homepage, click on the large Homepage content icon in the overview of your administration. If your homepage already is set as slideshow, move to the next step. If not, click on Properties and then select slideshow.
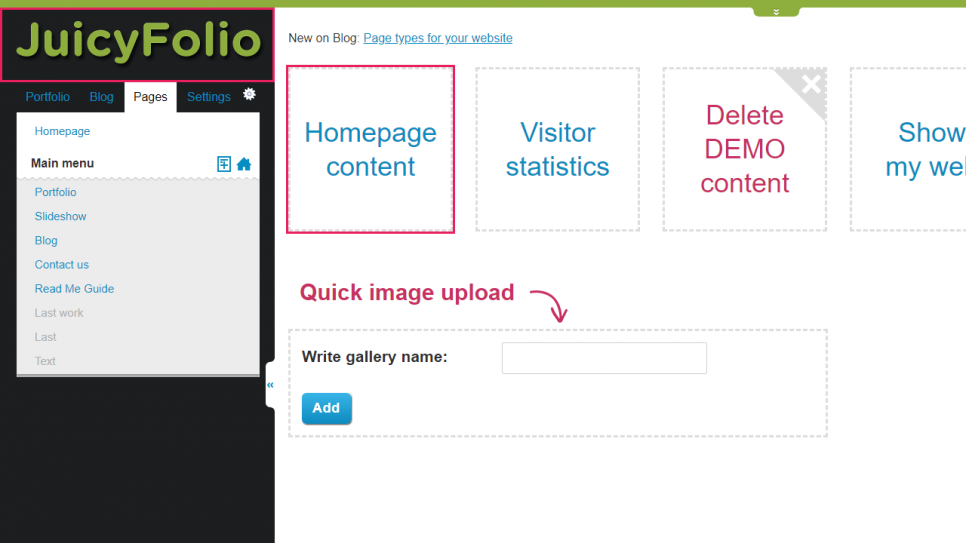
Choose galleries you want to take pictures from
On the next page, click on one of the galleries and choose photos from it. Then all you need to do is to select photos you want to use in your presentation and drag & drop them one by one to the white space on the right side of your screen.
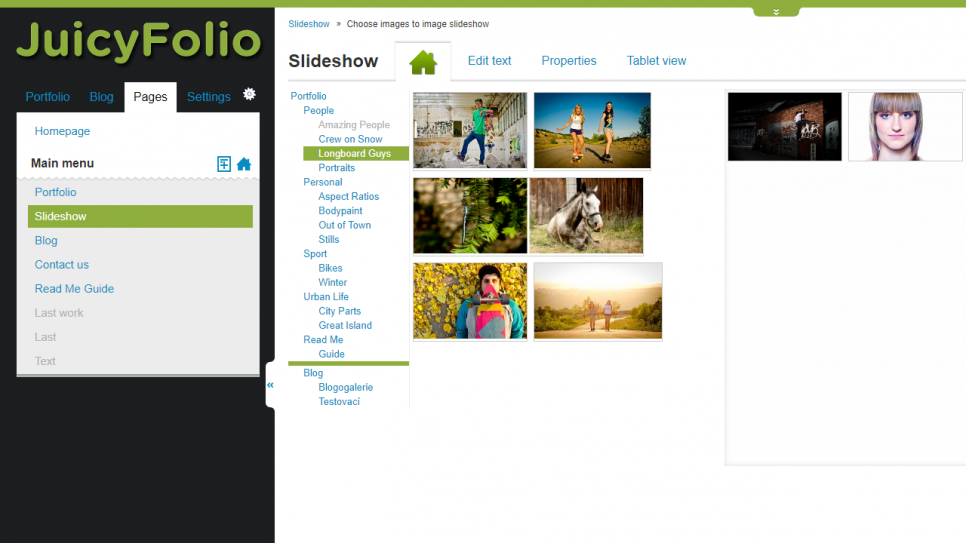
Slideshow is updated automatically
Don't be afraid to go through multiple folders and galleries and select photos from them. The slideshow will always update itself automatically.

Deleting photos and changing their order
You can easily delete photos from your slideshow by hovering over them with your cursor and clicking on the (×) symbol that will appear. Using drag & drog, you can also change the order of each photo.