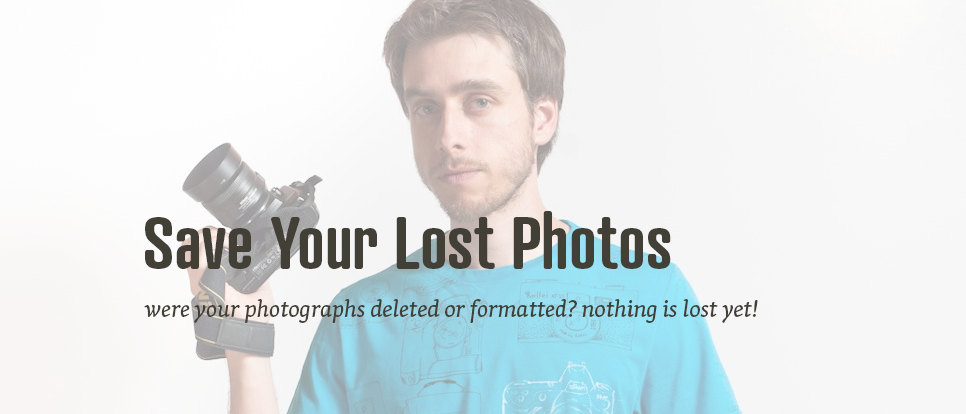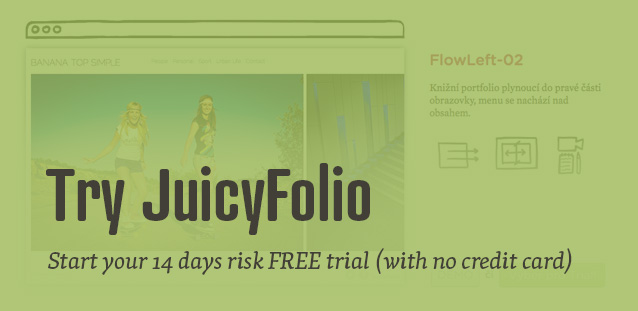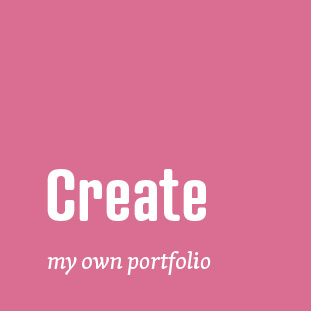It happens time to time that you need a quick recovery of your photographs from a memory card, but you don't own any paid recovery program. So if you either need to recover deleted files from your computer disk or your card disconnected while loading and all of its content just disappeared, there is help.
There is PhotoRec, a program that is really quite handy
and totally free. It just doesn't look really that modern and actually resembles something from DOS ("The Matrix" for youngsters, "the newest indie games" for even younger youngsters).
However if you are not afraid of DOS/command line, or you even want to feel like a cool hacker, PhotoRec is just the tool for you.
Before we start, you need to create a new folder, preferably in the root of the C: disk, to save your recovered photos into. While recovering your photos, PhotoRec will want you to select this folder. Your files will then be saved into other subdirectories in this folder, so they can't be overwritten
in the future.
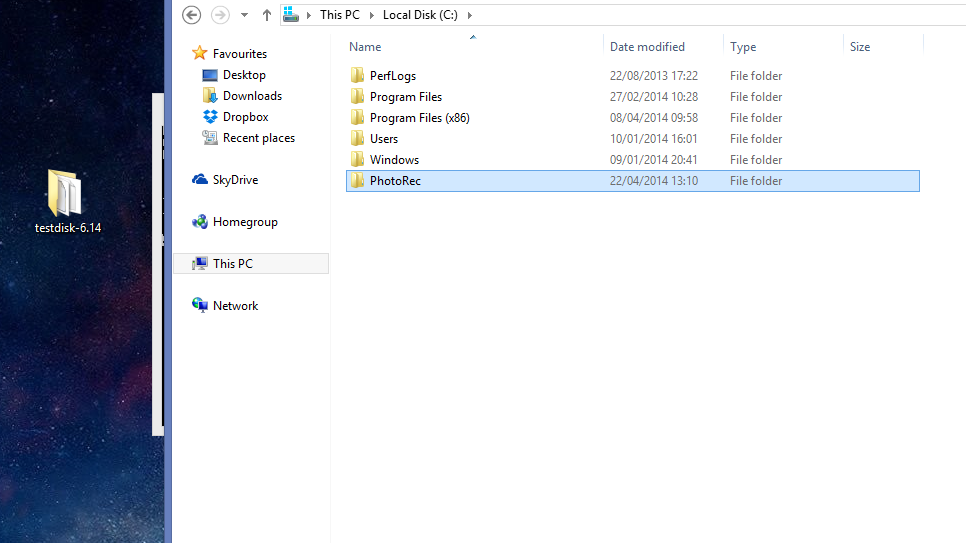
The next step is then to download the PhotoRec program itself on the www.cgsecurity.org/wiki/PhotoRec.
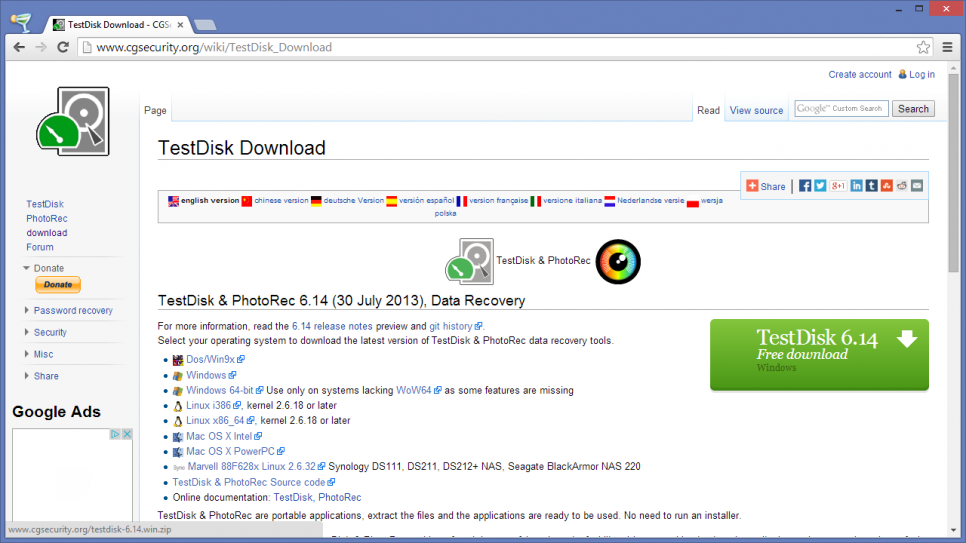
After the program is downloaded, you need to unzip it,
for instance via Total Commander, WinRar or 7Zip. After unzipping the folder, open program Photorec_win.
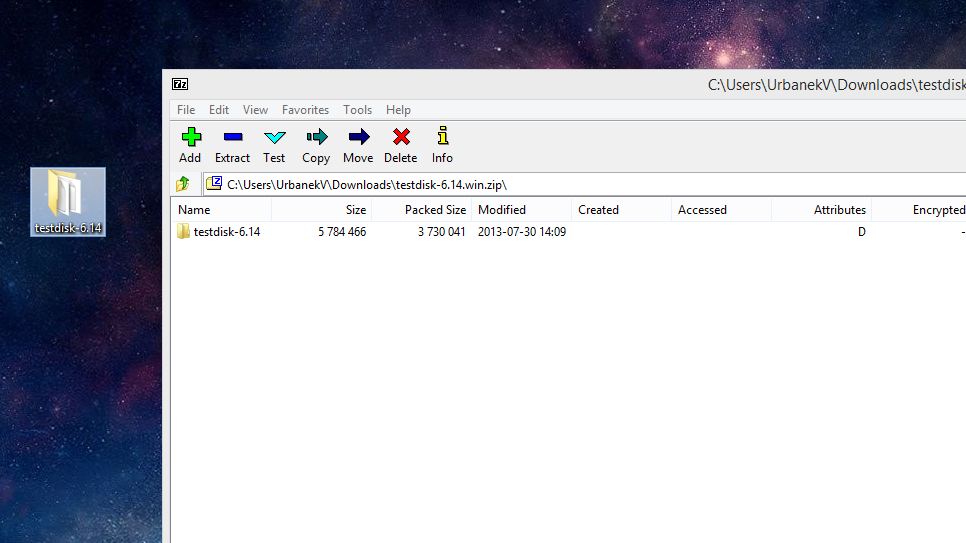
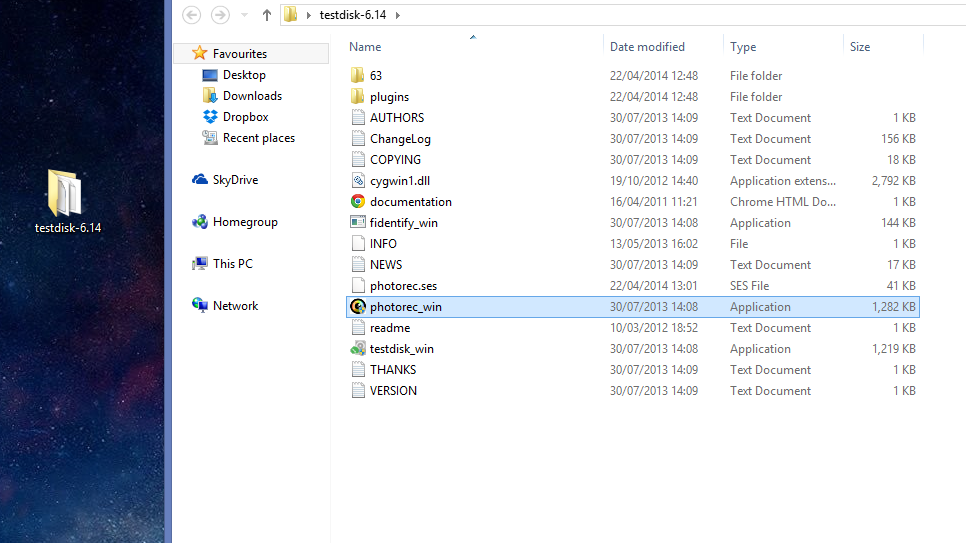
If the command line will appear too small, you can enlarge it with the right click on the upper side of the window and selecting Properties. Then choose a suitable font size (we recommend the 7x12).
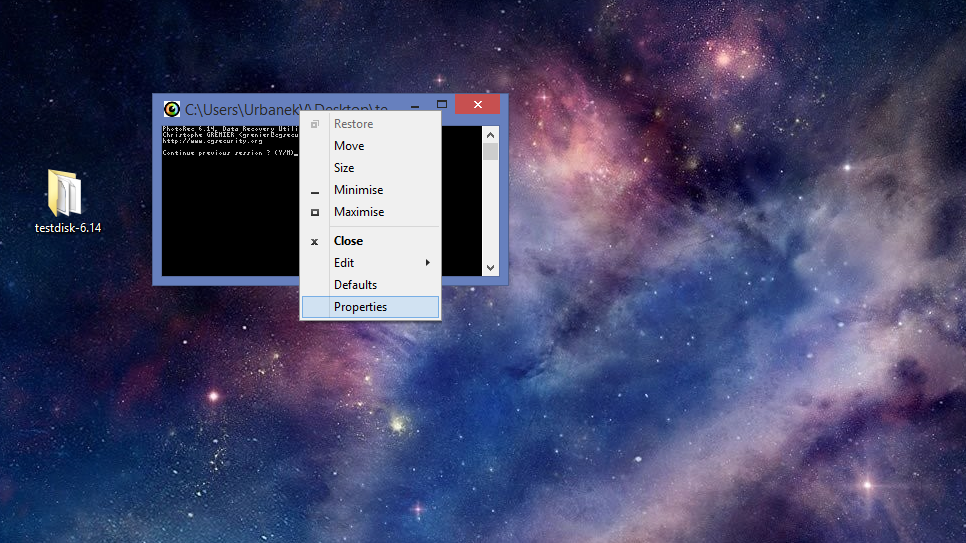
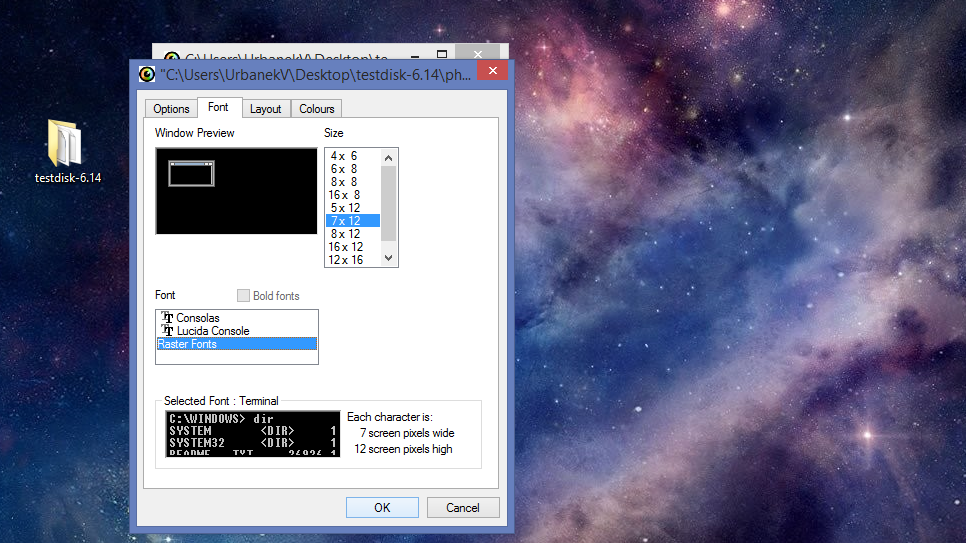
You can move in the command line with arrows on your keyboard. Commands are confirmed by the Enter key. You can try this by firstly selecting the disk you want your photos to recover from. When you select the wanted disk, click Proceed by pressing Enter.
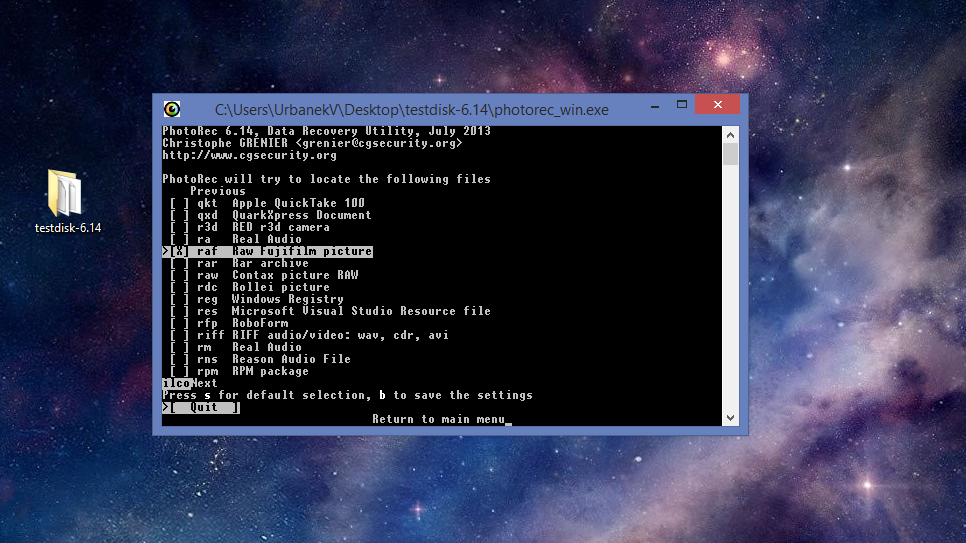
Before you choose the specific part of your disk you want to recover your files from, you should choose what specific type of files you want to recover (if you don't want to recover them all, but that is very tedious and quite useless). Choose the File Opt option with horizontal arrows on our keyboard.
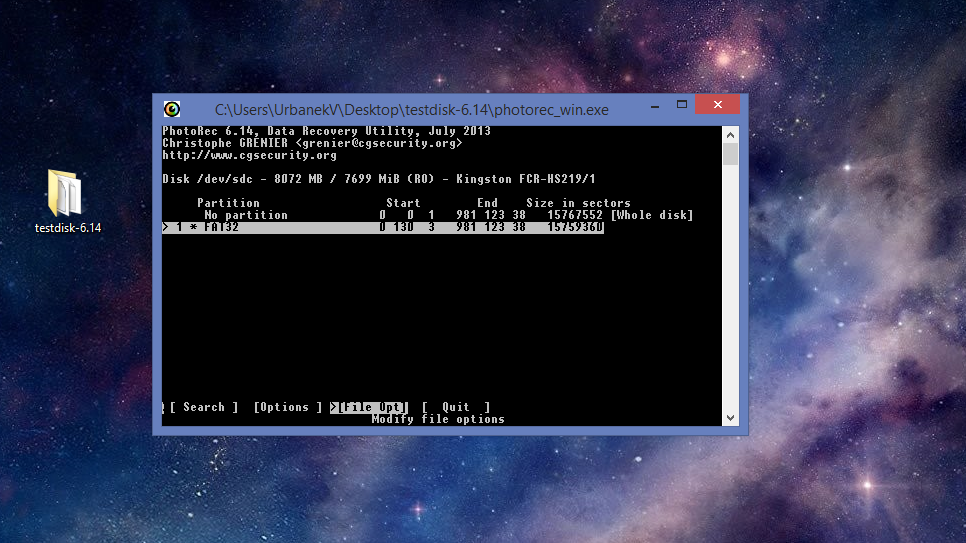
Browse the specific types of files with vertical arrows and select them with space bar. If you press S, all boxes will either select or unselect. When you are done, confirm your selection by pressing B. By pressing Enter, you will return to the format selection menu and by clicking Enter again back to the selection of parts of the disk. There select the disk and choose Search.
For clarification - first select S which will unselect all of the file types and after that search for the specific types you want to recover - it depends on your camera type and its file format. The lost data formats are: .raf for FujiFilm, .raw for Canon, .nef for Nikon, jpeg for general photos and so on.
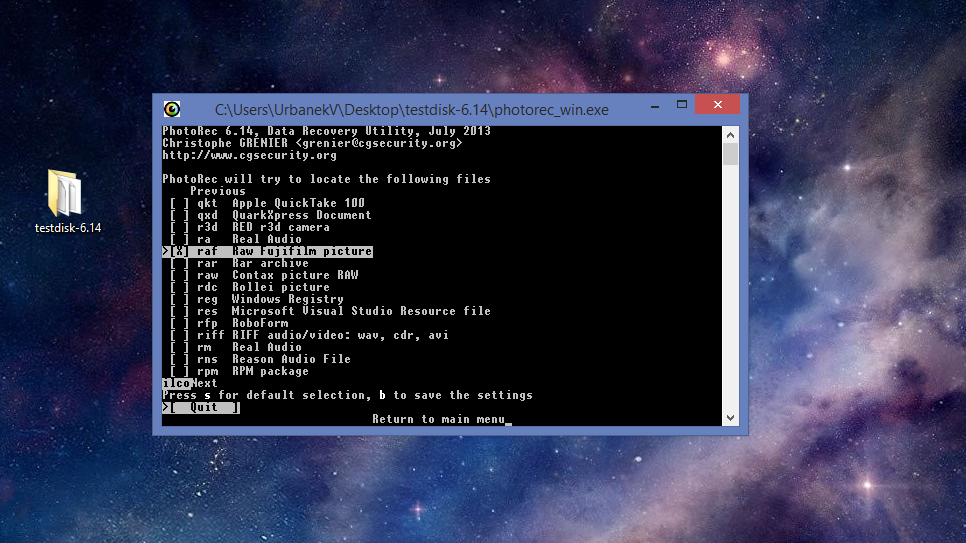
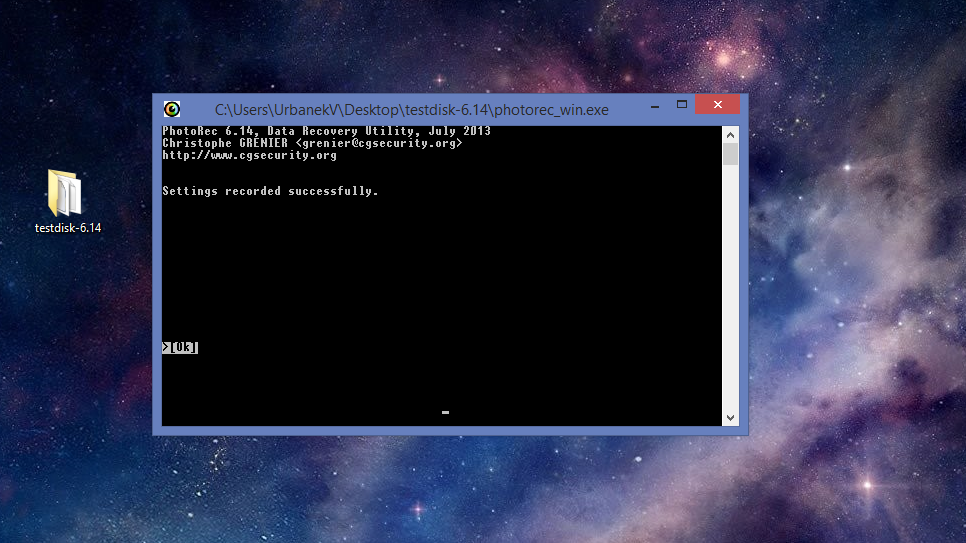
For recovery of files from memory cards or harddisks, choose Other. The another option is for different operation systems than Windows. Memory cards are often in the FAT32 format.
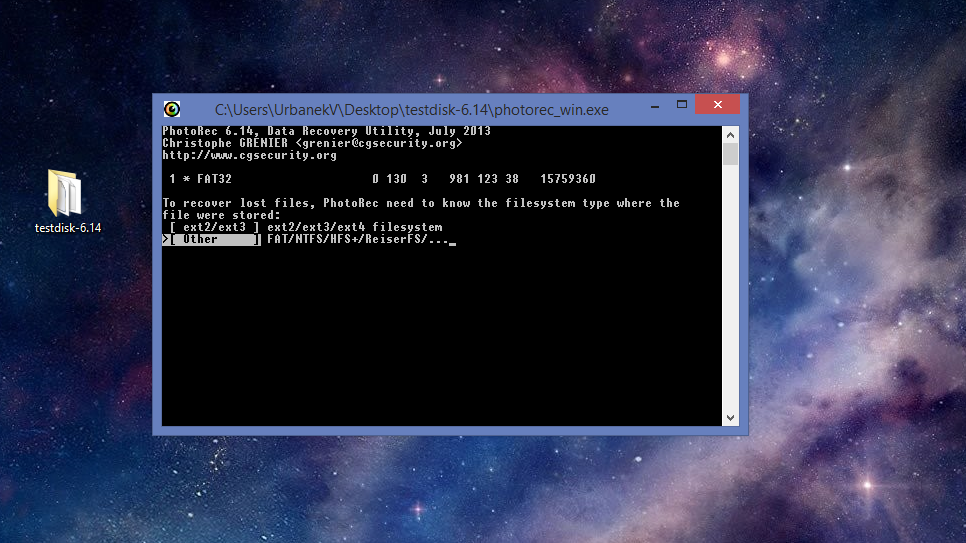
Because we are recovering lost data, we choose the Free option. The Whole option is used for searching through the whole disk (if an error was made during the upload), but if your disk lost its data, we do not by any circumstances recomend you to upload any new files on it, so this function is not important to us. If there are some other photos on your disk/card, but you are only looking for the deleted ones, Free id the right option. And so is if the whole disk is formated.
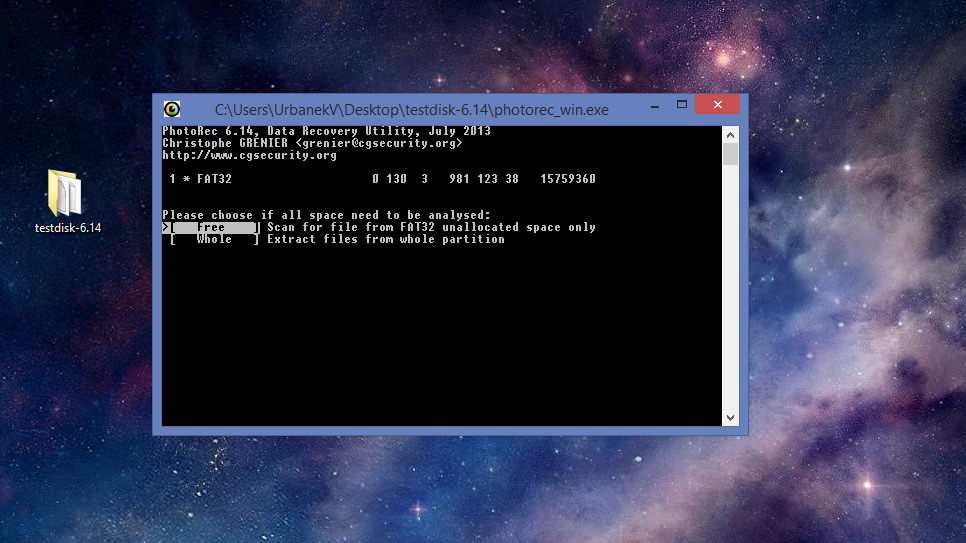
Browse directories using horizontal arrows and specific folders with vertical arrows. Find the one you created for saving the recovered files and than confirm it by pressing
C button. That will start the recovery process itself.
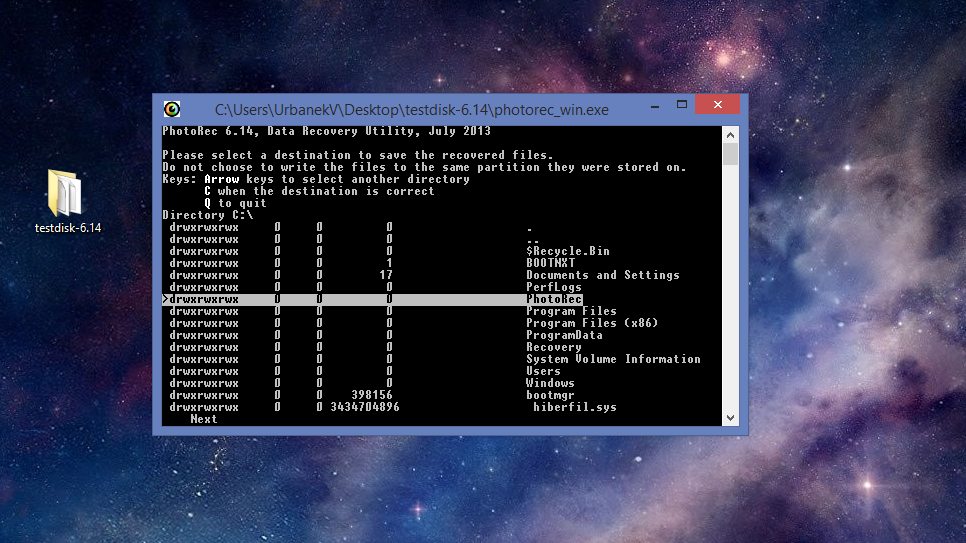
You can pause the recovery process any time by pressing Enter and return the proces with N button.
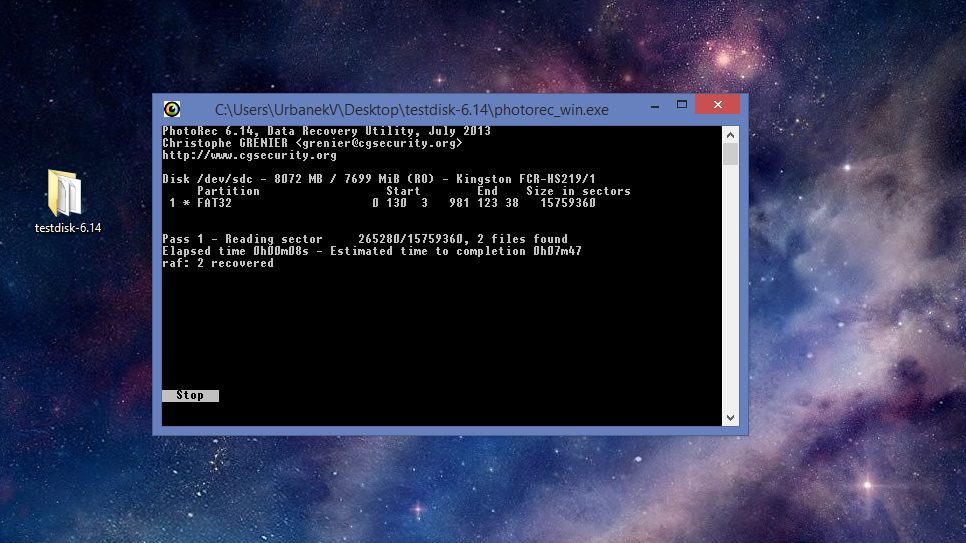
Done. Your photos were succesfuly recovered!
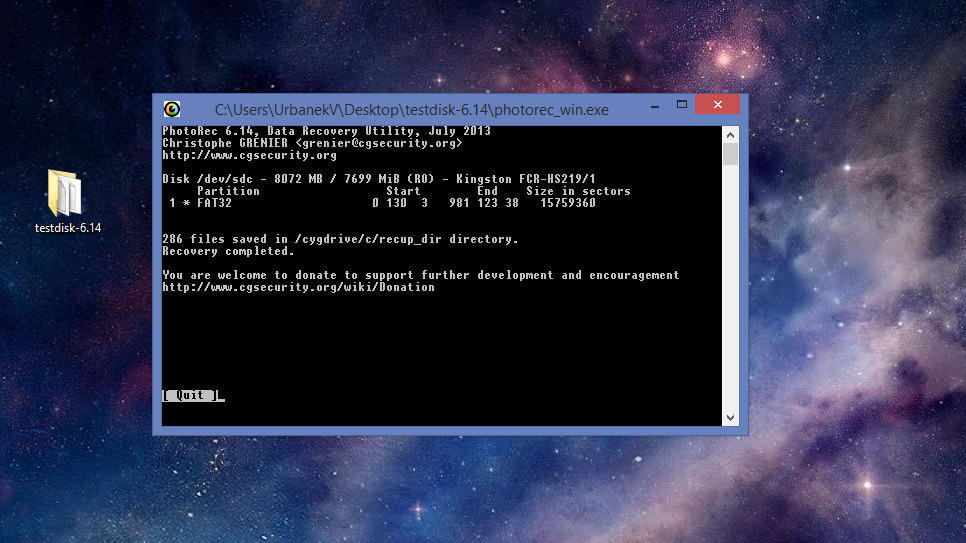
Final Tip
It could happen that the very last file will suddenly have
a size of for instance 300 GB. You need to watch this and it
is therefore necessary to have your disk appropriately large. The maximal size of that file should be the size of your memory card (or from the place this file is the last one on your disk). However this program is able to recognize it by itself and you than need to just delete this file (if it is not the one you want to recover) and continue.